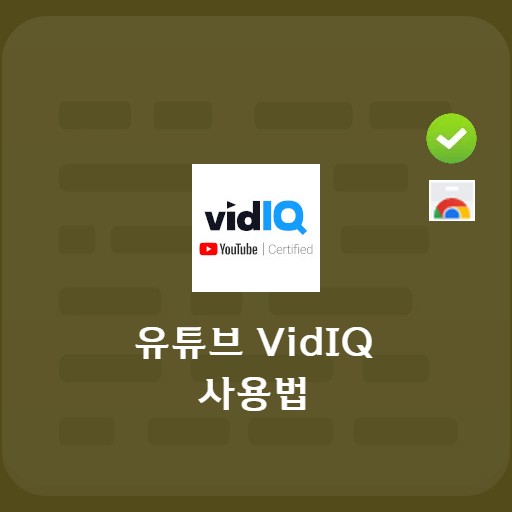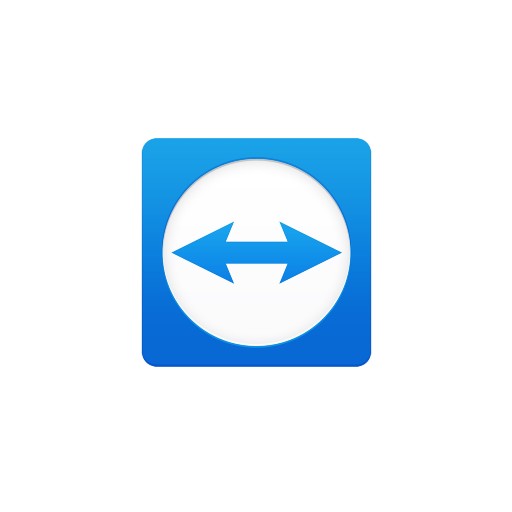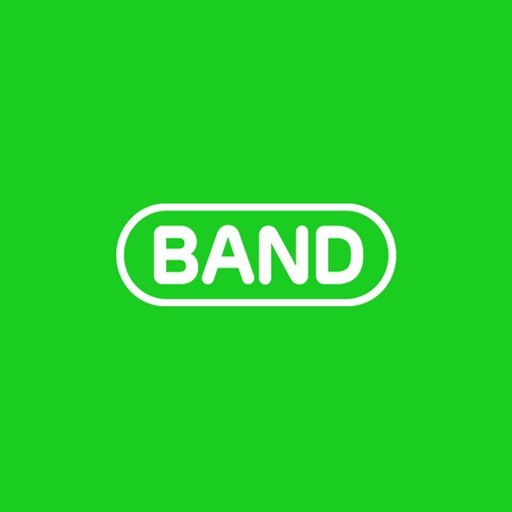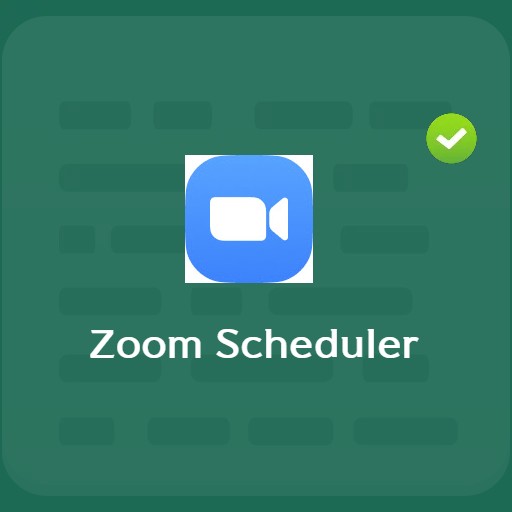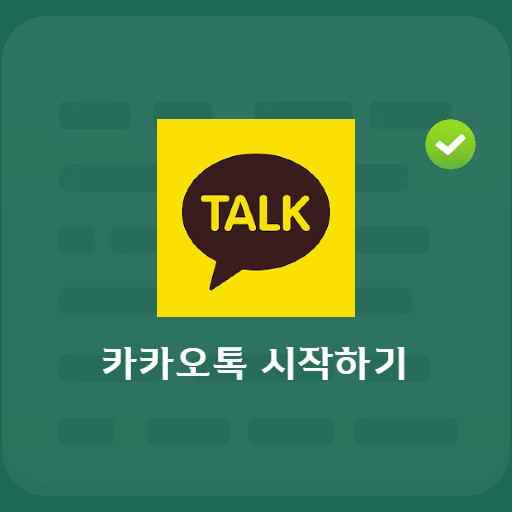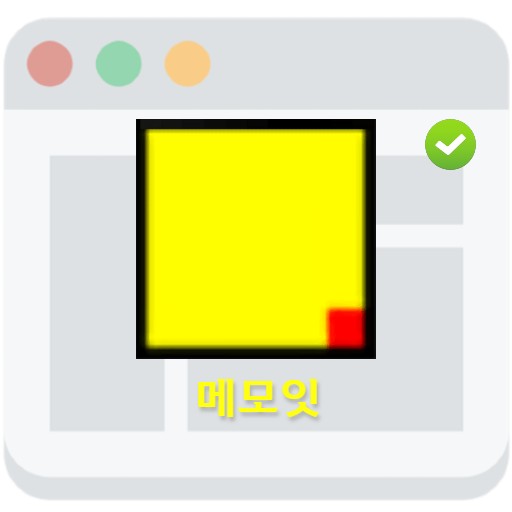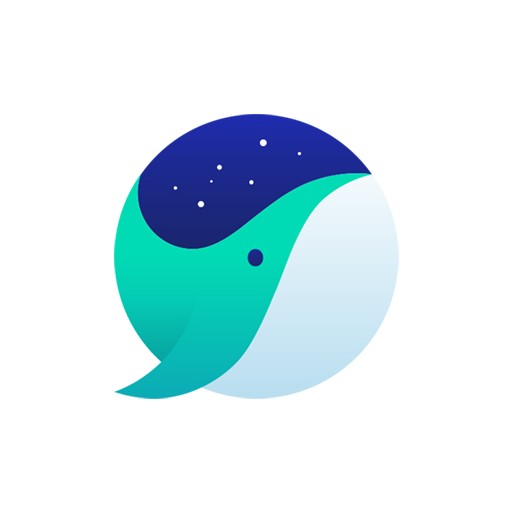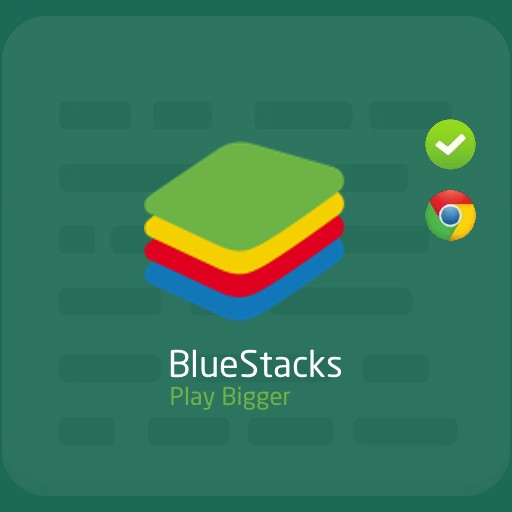Isi
Program tangkapan apa yang Anda gunakan? Dalam kasus RCapture yang disediakan oleh Eastsoft, saya ingin memperkenalkannya karena menurut saya ini yang paling nyaman digunakan di antara program-program lainnya. Ini adalah program dengan slogan bahwa Anda dapat menangkap apa pun di layar monitor apa adanya. Ini memiliki keunggulan karena dapat menangkap di berbagai lingkungan seperti tangkapan area unit, tangkapan jendela, dan tangkapan layar penuh.
Instal RCapture

Apa itu Alcapture?
Seperti yang Anda ketahui, RCapture menyediakan berbagai lingkungan pengambilan seperti tangkapan langsung, tangkapan area unit, tangkapan jendela, tangkapan layar penuh, tangkapan gulir, dan tangkapan ukuran tertentu. Selain itu, seperti yang akan Anda ketahui saat menginstalnya, mudah digunakan karena tidak berat karena dapat diinstal dengan kecepatan yang cukup cepat. Jika Anda menyetujui perjanjian lisensi, Anda dapat langsung menggunakannya.
Deskripsi fitur utama RCapture

Tangkap layar utama
Ketika Anda menjalankan RCapture, Anda dapat melihat layar seperti di bawah ini. Anda dapat memilih Capture Preferences and Help, dan di bawahnya, Anda dapat melakukan capture baru. Anda dapat melihat berbagai lingkungan pengambilan seperti penunjukan langsung dan tangkapan jendela.

Sembunyikan jendela eksekusi tangkapan
Ini adalah fungsi penyembunyian jendela, salah satu fungsi tangkapan. Jika Anda tidak ingin membuka jendela eksekusi, klik tombol ‘Sembunyikan jendela eksekusi’, jendela eksekusi akan hilang dan jendela eksekusi tidak akan muncul saat fungsi tangkap dijalankan.
Cara menggunakan Alcapture – Cara menangkap

cara menangkap
Jika Anda memilih tangkapan langsung, layar menjadi layar yang dapat ditangkap secara langsung, dan Anda dapat memilih layar untuk ditangkap dengan kaca pembesar seperti ditunjukkan di bawah ini. Keuntungannya adalah dapat menangkap dalam satuan piksel karena Anda dapat membuat pengaturan halus dan mengontrolnya dengan tombol atas, bawah, kiri, dan kanan pada keyboard.

cara menangkap jendela
RCapture menyediakan fungsi tangkapan jendela serta fungsi tangkapan langsung. Itu yang terutama saya gunakan, tetapi ini adalah fitur bagus yang menangkap semuanya hanya dengan mengeklik jendela. Pilih jendela yang ingin Anda tangkap.
Preferensi

Layar pengaturan lingkungan Rcapture
Anda dapat mengatur lingkungan seperti di bawah ini. Terutama pilih apakah akan dijalankan secara otomatis saat Windows mulai, kirim ke baki saat tombol keluar diklik, atau hentikan program.
Layar hasil tangkapan Al

Layar hasil capture adalah layar hasil scroll capture. Dalam kasus tangkapan gulir seperti yang ditunjukkan di bawah ini, layar diambil dari atas ke bawah, dan Anda dapat memeriksa daftar tangkapan terbaru, sehingga Anda dapat menggunakan tombol salin untuk menyalin gambar yang Anda perlukan ke papan klip.