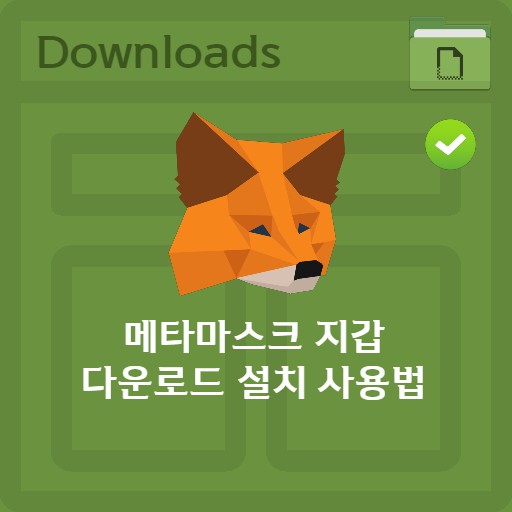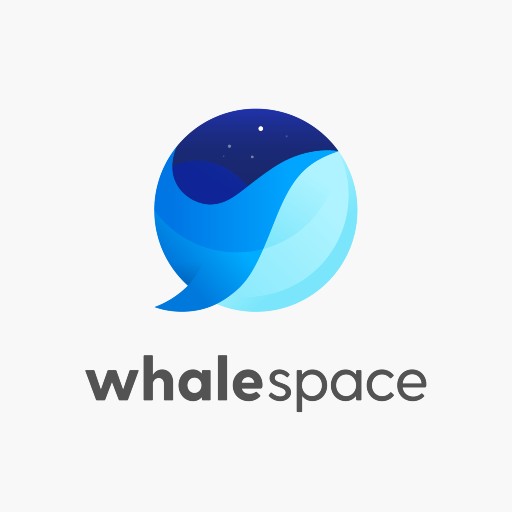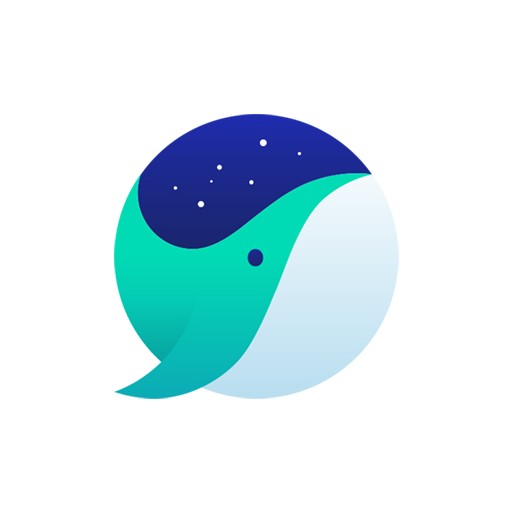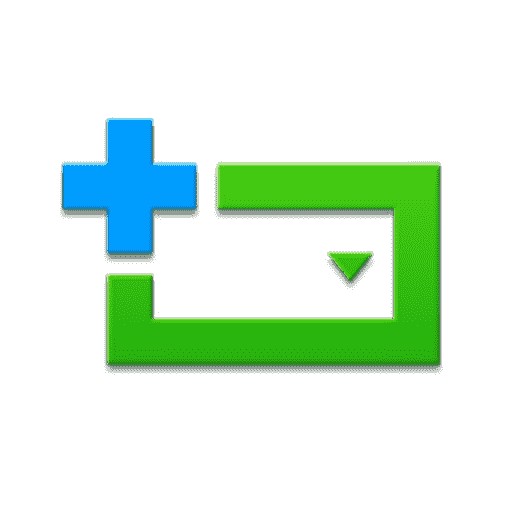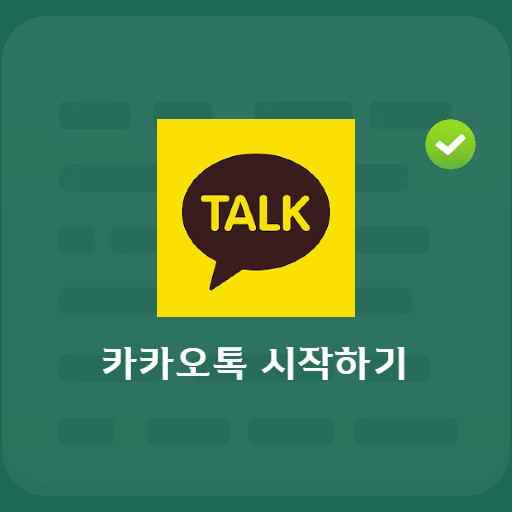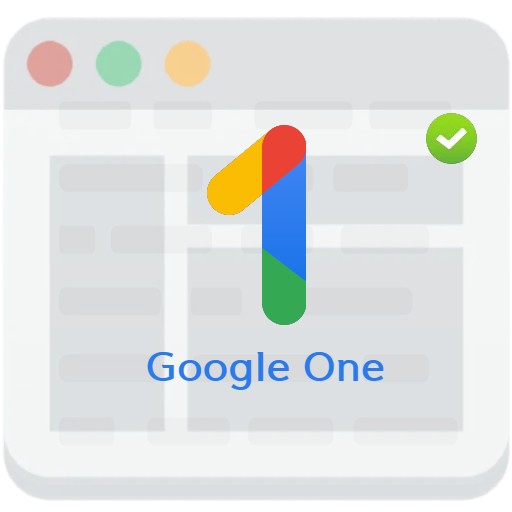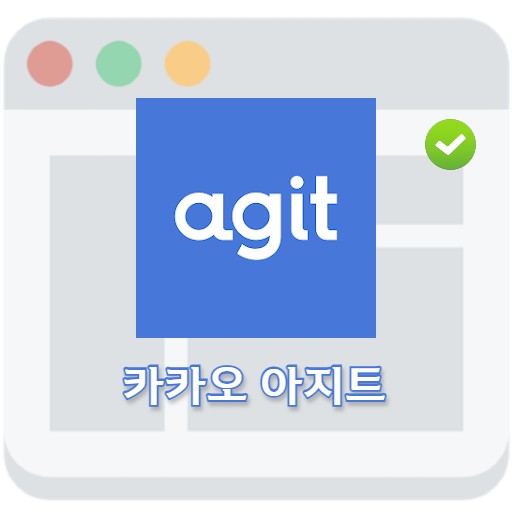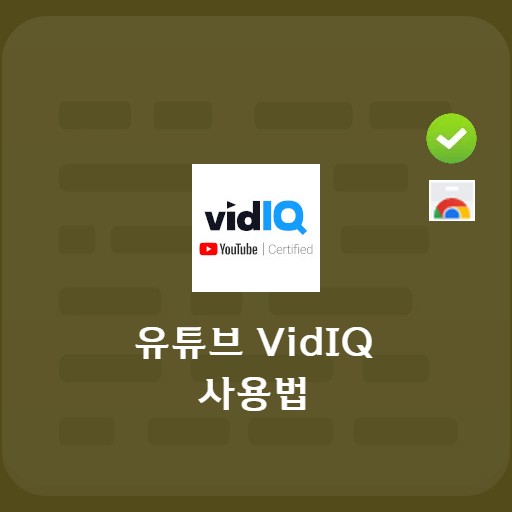Isi
Di browser Whale yang dikembangkan oleh Naver, Anda dapat bertemu dengan layanan Whale On. Jika Anda memiliki browser Whale, Anda tidak memerlukan unduhan terpisah, dan ini adalah layanan yang memungkinkan Anda memulai konferensi video dengan cepat dan mudah. Gunakan konferensi video online dengan mudah yang menurut Anda sulit diakses.
Naver Whale Pada informasi dasar konferensi video
Persyaratan dan spesifikasi sistem
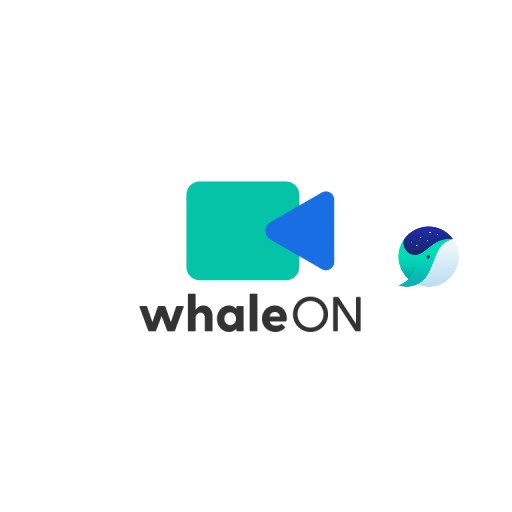
| Daftar | Informasi lebih lanjut |
|---|---|
| pengembang | Naver Corp. |
| sistem operasi | Windows/iOS/MacOS/Android |
| mengajukan | Naverwhale.exe / 2.2MB |
| memperbarui | 08/10/2021 Ver2.11.126.6 |
| kategori | Aplikasi Peramban |
Ini adalah layanan yang dapat berjalan tidak hanya di Windows, tetapi juga di iOS dan Android. Karena ini adalah layanan yang dibangun di browser Naver Whale, buat rapat dan mulai konferensi video melalui undangan.
gambar layanan
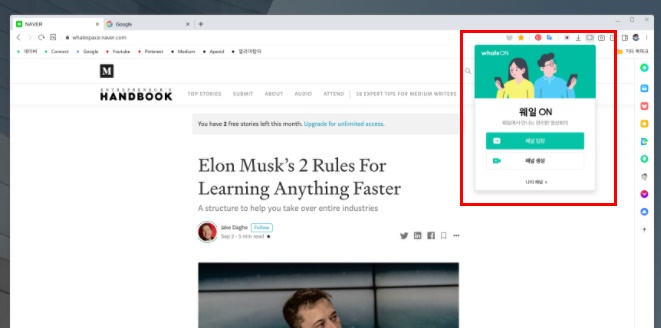
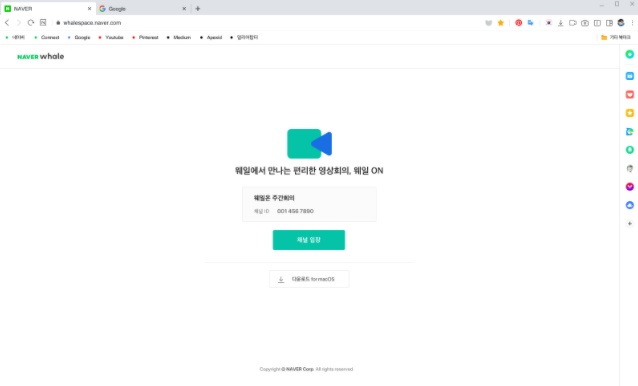
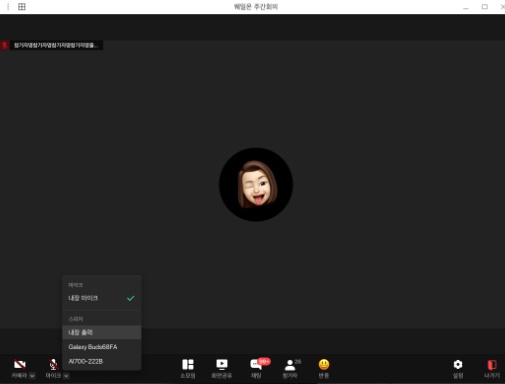
Fitur dan Detail
Anda dapat langsung menggunakannya setelah menyetel perangkat input/output dan jika status kamera dan status speaker mikrofon sudah benar Naver Whale On menyediakan berbagai fungsi. Ini menyediakan fungsi aplikasi latar belakang virtual, fungsi pengalihan layar, konversi nama peserta, fungsi reaksi, fungsi berbagi layar, dll.
Metode instalasi dan penggunaan
Anda dapat dengan mudah memulai konferensi video dari browser Whale Pilih Whale On dari toolbar atau menu. Saat Anda membuat rapat, Anda menjadi tuan rumah. Anda dapat memasukkan hingga 30 karakter untuk nama rapat, dan fungsi ruang rapat khusus membuat rapat dengan informasi tetap. Anda dapat memasukkan hingga 30 karakter untuk nama rapat, dan fungsi ruang rapat khusus membuat rapat dengan informasi tetap.
Mulai konferensi video
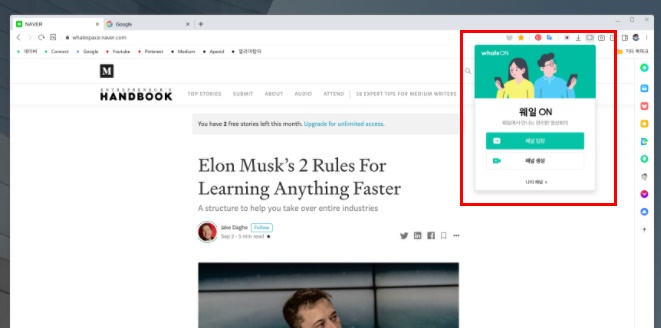
Untuk memulai konferensi video dengan Whale On, Anda dapat langsung menggunakannya dengan menggunakan browser Whale. Silakan pilih Entri Saluran di sudut kanan atas.
Masukkan Paus Aktif
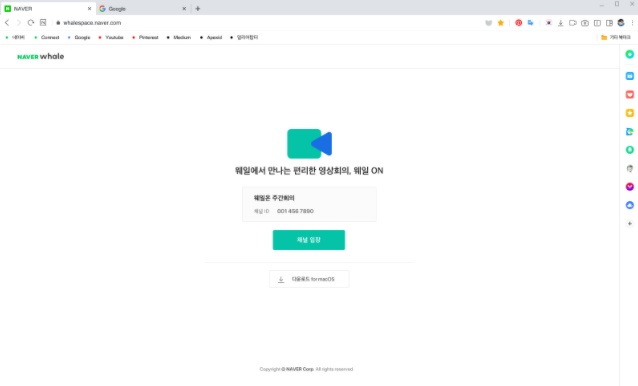
Mereka yang ingin bergabung dalam konferensi video dapat masuk ke saluran dengan menerima tautan pembawa acara. Jika saluran dipilih, klik Enter Channel.
Paus Di Layar Bagikan
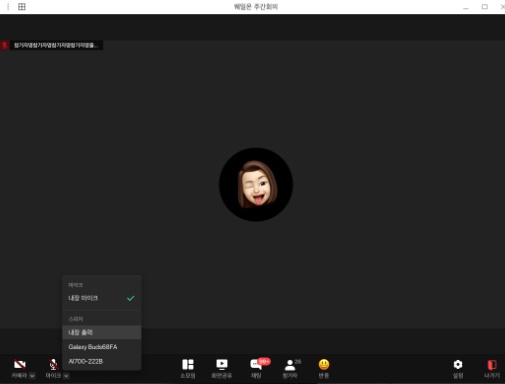
Jika Anda telah berpartisipasi, Anda dapat melihat layar seperti di atas. Anda perlu memastikan bahwa video dan suara Anda keluar dengan baik, dan pengaturan kamera video dan mikrofon telah diatur. Anda dapat menguji sebelum masuk, dan Anda dapat mengatur On / Off setelah berpartisipasi. Fungsi obrolan juga disediakan, sehingga Anda dapat mengekspresikan diri bahkan dalam mode senyap.
Cara Belajar
Naver Whale On juga menyediakan layanan untuk lingkungan di mana siswa dapat membenamkan diri dalam studi mereka. Jika Anda ingin menggunakan program untuk belajar bersama di luar konferensi video, cobalah Whale On Study.
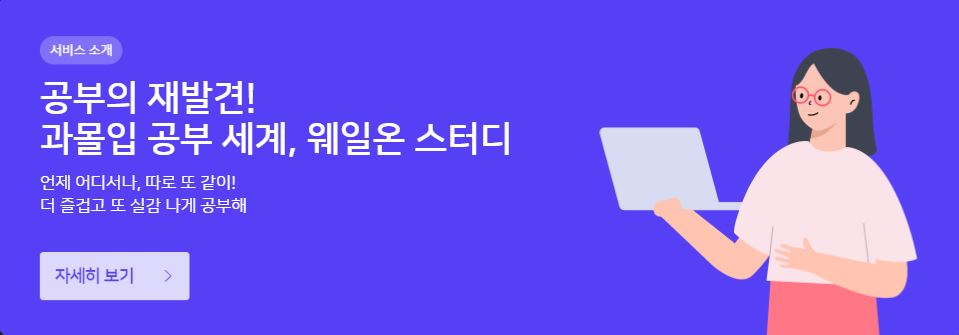
Cara menggunakan wale saat belajar
Browser Naver Whale diperlukan untuk menggunakan Whale On. Bahkan mereka yang menggunakan browser web lain saat ini tidak dapat terhubung di lingkungan lain. Setelah mengakses Whale on Study, Anda dapat melihat pratinjau daftarnya seperti gambar di bawah ini. Lihat kamar umum dan pribadi kami.
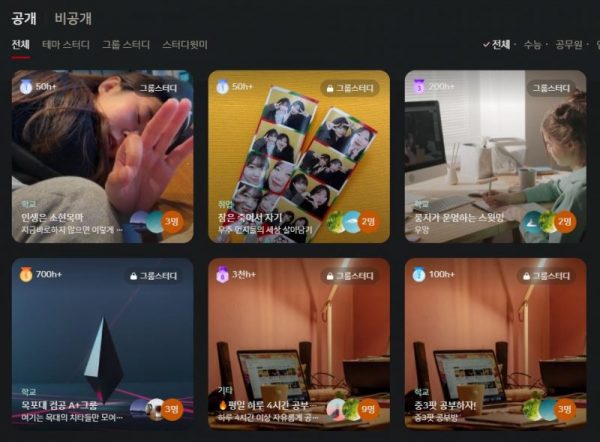
Jika Anda memilih entri studi, Anda dapat melihat layar seperti di bawah ini. Kami mencari orang yang bisa belajar bersama setiap hari dengan maksimal siswa 20. Temukan tema belajar yang sesuai dengan Anda dan tekan tombol enter.
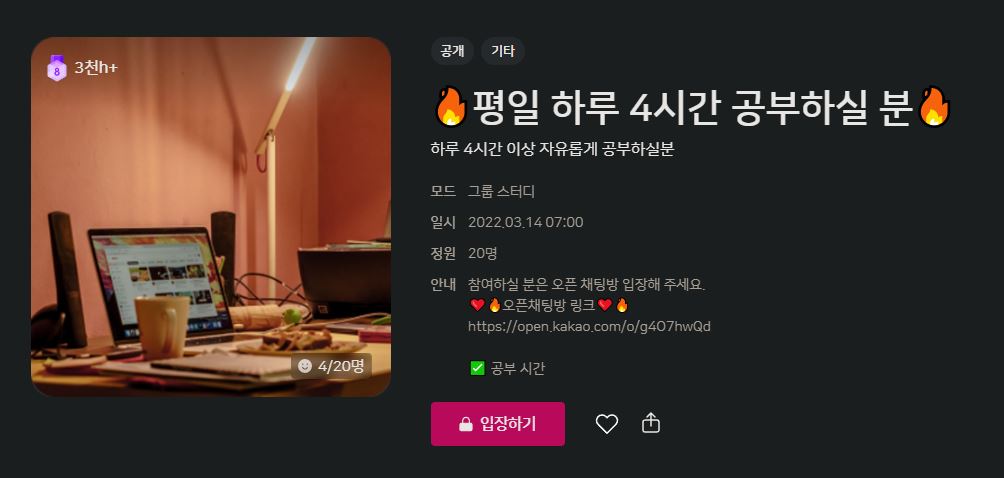
Untuk membuat kajian, klik tombol Create Study, lalu pilih judul, mode (pilih 1 tema kajian, kelompok belajar, belajar bersamaku), pemilihan gambar cover, kategori, pendahuluan, jumlah peserta, dan pengaturan password. .
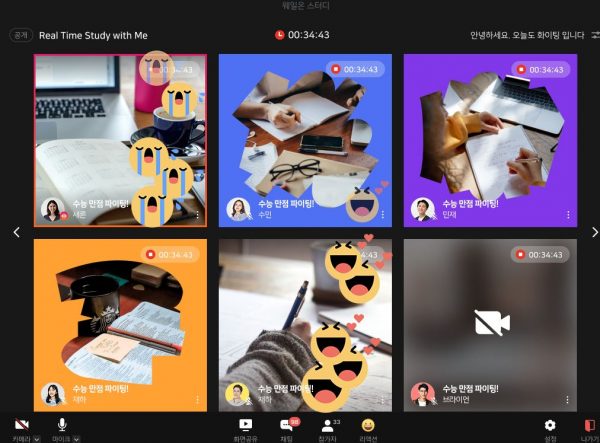
Ini foto setelah mengikuti Way On Study. Layar pribadi ditampilkan pada satu layar, dan nomor yang ditampilkan dapat dimodifikasi. Di pengaturan pembuatan ruangan, Anda dapat memilih apakah Anda dapat masuk tanpa tuan rumah. Jika Anda ingin mempertahankan ruangan meskipun tidak ada tuan rumah, atur dan pelajari.
FAQ
Saat ini, semua fitur konferensi video Paus gratis.
Layanan Whale On dapat menampung hingga 500 orang. Hingga 49 orang dapat ditampilkan dalam satu layar.
Setiap akun yang masuk memiliki ID, kata sandi, dan tautan untuk ruang konferensi video khusus. Karena informasi ini selalu sama, ini adalah fungsi yang memungkinkan Anda menggunakan URL konferensi dengan mendaftarkannya sebagai bookmark.
Tuan rumah mengacu pada moderator pada saat rapat, dan penyelenggara rapat adalah tuan rumah. Anda dapat menggunakan fungsi seperti menerima peserta, mengeluarkan mereka, mengizinkan berbagi layar, dan meminta untuk menggunakan kamera atau mikrofon.
Referensi
Aplikasi terkait
Berikut adalah beberapa artikel lain yang terkait dengan kategori tersebut: